Email Signature Guidelines
Email signatures that utilize the University logo and marks must follow certain guidelines to represent Fairleigh Dickinson University in a consistent manner. Please refer to the guidelines below to create or amend your signature.
To assist community members, FDU has provided a variety of templates for your use. Instructions are also provided below to help you create your email signature and to select logos and marks from the available templates.
Email Signature Style Guide
Font: Calibri
Name and Title Font Size: 12
Additional Information Font Size: 11
Name and Title Color: Please use navy blue for your name and title (the darkest shade in Outlook please see the example below) or Hex #28334A
Additional Information Color: Please use black for all additional information contained in your signature
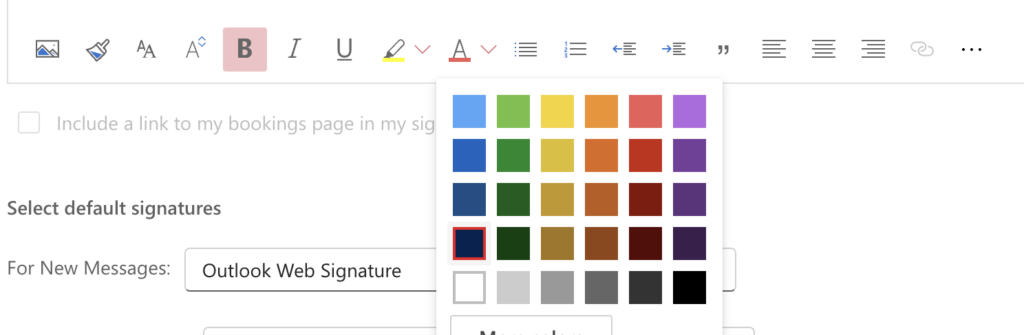
Required Fields
FDU Logo
Name
Title
Department
Campus Address
Phone
Email
Website/link to faculty profile
Additional Approved Fields
Pronouns
Fax number
Link for booking meetings
Social Media links (please make sure that these links are written out and in bold and navy blue)
Example:
Follow us: Facebook | Instagram | X (formerly Twitter) | Threads | TikTok | LinkedIn | YouTube
Please note: Other language or elements should not be included in a signature unless they are essential to your job responsibilities.
Approved Logos
When using a logo please utilize only approved logos and taglines. You may download approved logos from the following link: Logos for Download
Please note you can use your college, school, or department logo in your address as long as that logo has been approved by the Office of Communications.
A logo or mark can also be used for your Outlook profile image. However, the logo must be an approved, university logo. The university seal is NOT approved to be used as any profile image.
Should you require a logo in the new University Pantone shades that does not appear on this list, please contact Hector Torres at hector_torres@fdu.edu
Note: Rarely, the signature block may display at a different size than shown. If this occurs, you may manually resize so that it looks similar to the provided example in the instruction manual on this page.
How to create an email signature from a template
You can create a signature for your email messages using a readily available signature gallery template. All you have to do is get the template, copy the signature you like into your email message and personalize it to make your own Outlook signature.
Note: Depending on your email client and browser, your signature may appear differently, but we ask that you follow the templates as closely as possible. The templates can be found here: fdu.edu/signature. If you have any difficulties, please request support through the SAMI Support Portal, via email: fdutac@fdu.edu, or by phone: 973-443-8822.
- Open a new email message.
- On the Message menu, select Signature > Signatures. Depending on the size of your Outlook window and whether you’re composing a new email message or a reply or forward, the Message menu and the Signature button might be in two different locations.


- Under Select signature to edit, choose New, and in the New Signature dialog box, type a name for the signature.
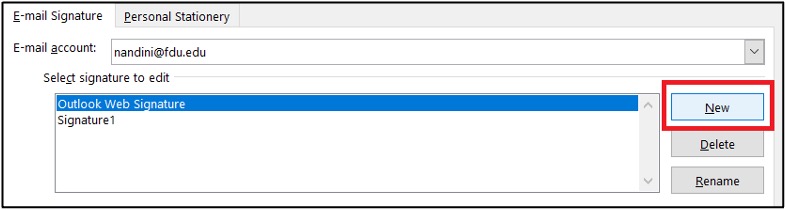
- Go to fdu.edu/signature to choose a signature.
- Choose any signature you like, select all the elements in the signature and select Copy.
- In the Edit signature field, right-click and select Paste. NOTE: If you create your signature in the Office365 Web Version: Please copy and paste the Logo and text separately from the template.
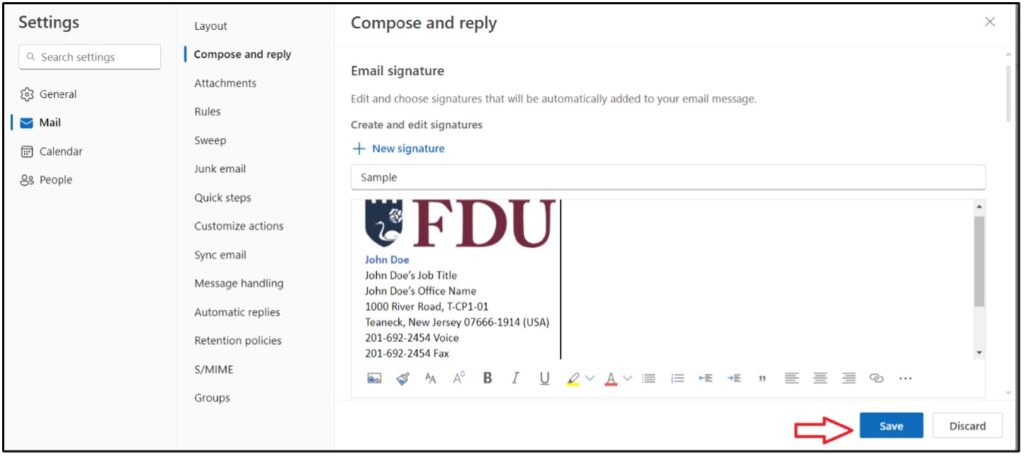
- After you have personalized your signature, you need to save your signature to keep using it in all your outgoing email.
- You can have Outlook add this signature automatically on any new messages and/or replies by selecting it in the Choose default signature settings.
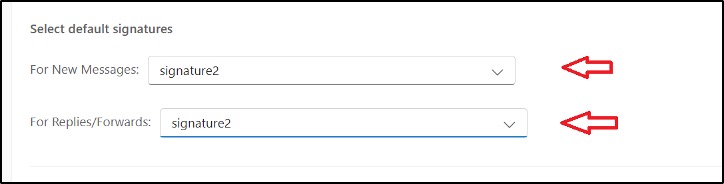
- Choose OK.
Creating a signature in Outlook on a mobile device
- Open the Outlook app on your device.
- Tap on your account in the upper lefthand corner and go to settings.
- Click the settings icon at the bottom of the screen.
- Scroll down until you see signature.
- Enter your desired signature text from the template in the box provided.
- Please go to the Graphic Standards Guide, available for download page to select and download the logo of your choice to your phone.
- Tap the add image button to add the logo to your signature.
- Tap Save to save your signature to your mobile account.